

The description of metals and minerals is particularly detailed, and valuable for the history of science as being the most extensive compilation still available from the ancient world. He is especially interested in not just describing the occurrence of plants, animals and insects, but also their exploitation (or abuse) by man, especially Romans. The work divides neatly into the organic world of plants and animals, and the realm of inorganic matter, although there are frequent digressions in each section. The scheme of his great work is vast and comprehensive, being nothing short of an encyclopedia of learning and of art so far as they are connected with nature or draw their materials from nature. The work became a model for all later encyclopedias in terms of the breadth of subject matter examined, the need to reference original authors, and a comprehensive index list of the contents. It is one of the largest single works to have survived from the Roman empire to the modern day and purports to cover the entire field of ancient knowledge, based on the best authorities available to Pliny. You can also check out what Microsoft 365 Basic offers.Naturalis Historia (Latin for "Natural History") is an encyclopedia published circa AD 77-79 by Pliny the Elder.
#Snip and clip windows 10#
Want more Windows info? Check out CNET's Windows 11 review and every difference between Windows 10 and Windows 11. The screen will dim briefly and the screenshot will be automatically saved to the Pictures > Screenshots folder. To do this, hold down the Windows Logo touch button at the bottom of your Surface screen and hit the physical volume-down button on the side of the tablet. If you're rocking a Microsoft Surface device, you can use the physical (well, sort of physical) buttons to take a screenshot of your entire screen - similar to how you would take a screenshot on any other phone or tablet. To set your own Game bar screenshot keyboard shortcut, to Settings > Gaming > Game bar. From here, you can click the screenshot button in the Game bar or use the default keyboard shortcut Windows key + Alt + PrtScn to snap a full-screen screenshot.

Once enabled, hit the Windows key + G key to call up the Game bar. First, you'll need to enable the Game bar from the settings page by making sure you've toggled on Record game clips, screenshots and broadcasts using Game bar. You can use the Game bar to snap a screenshot, whether you're in the middle of playing a game or not. It will then be saved to the Pictures > Screenshots folder. You can press Fn + Windows logo key + Space Bar to take a screenshot.
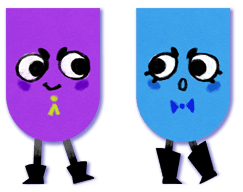
If your computer doesn't have the PrtScn key, no worries, Microsoft has another keyboard shortcut for you. Click the down-arrow button next to the New button to delay a snip for 3 or 10 seconds. It's an extra step to proceed this way, but it also lets you delay a screenshot. From here, you need to click the New button in the upper left to initiate a screen capture and open the small panel. If you open Snip & Sketch from the Start menu or by searching for it, it will open the Snip & Sketch window instead of the small panel at the top of the screen.

(If you miss the notification, open the notification panel and you'll see it sitting there.) Click the notification to open the screenshot in the Snip & Sketch app to annotate, save or share it. Once you take your screenshot, it will be saved to your clipboard and show up momentarily as a notification in the lower-right corner of your screen. Screenshot by Matt Elliott/CNETĮither the keyboard shortcut or the notification button will dim your screen and open a tiny menu at the top of your screen that lets you choose which type of screenshot you want to take: rectangular, freeform, window or full-screen. The built-in Snip & Sketch app has finally won us over and is now our go-to method for taking screenshots in Windows 10 and 11.


 0 kommentar(er)
0 kommentar(er)
